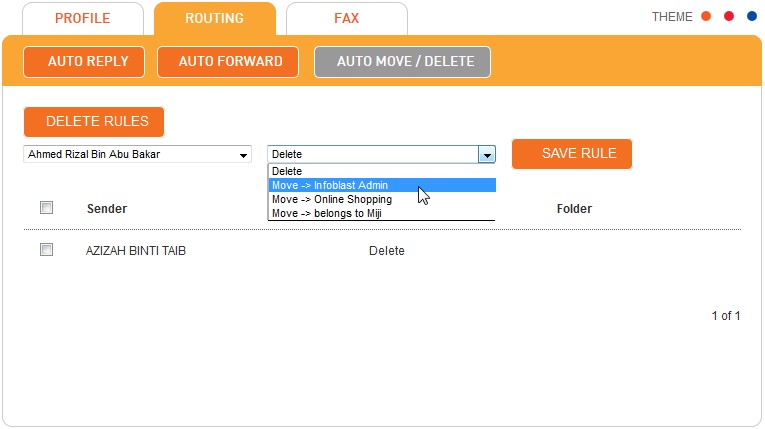When a message is routed, it moves from the sender to the recipient according to a set of message routing rules. Message Routing automatically sorts your incoming messages according to rules predefined by the user.
For example, you can create a filter so messages from your business contacts are automatically delivered to a folder that you have named "Business Contacts". With filters, you don't need to read through each message to place them into specific folders. Infoblast does this for you automatically.
How to Automatically Reply to received messages
Click the "Settings" on the top of Infoblast portal.
Click the "Routing" tab. And then, click the "Auto Reply" menu.
Select "Enable" in the Status drop-down box.
Enter desired text in the SMS Auto Reply field.
For voice auto reply, upload audio file by choosing "Browse" and attached the file in provided field.
Click "Update" to save the information.
Click "Reset" to clear the fields in order to re-enter information.
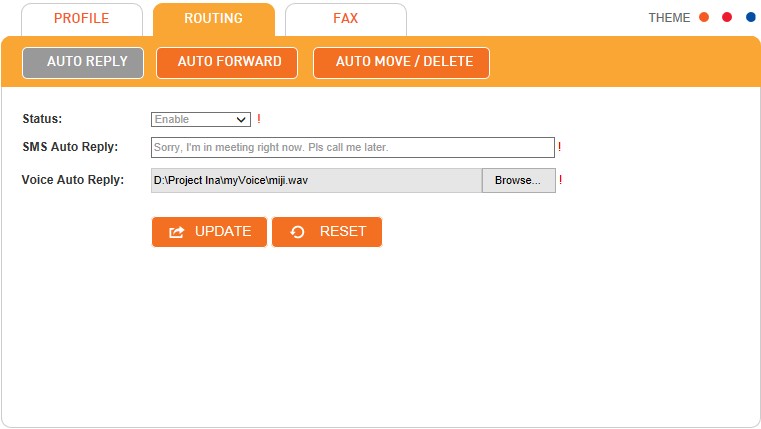
How to Automatically Forward received messages.
Click the "Settings" on the top of Infoblast portal.
Click the "Routing" tab. And then, click the "Auto Forward" menu.
Select "Enable" in the Status drop-down box.
Enter the desired phone number in the "Forward To" field to activate the forwarding of messages to the number you designate.
Tick the check box of the desired message type (SMS or Voice) that wish to forward to.
Click "Update" to save the information.
Click "Reset" to clear the fields in order to re-enter information.
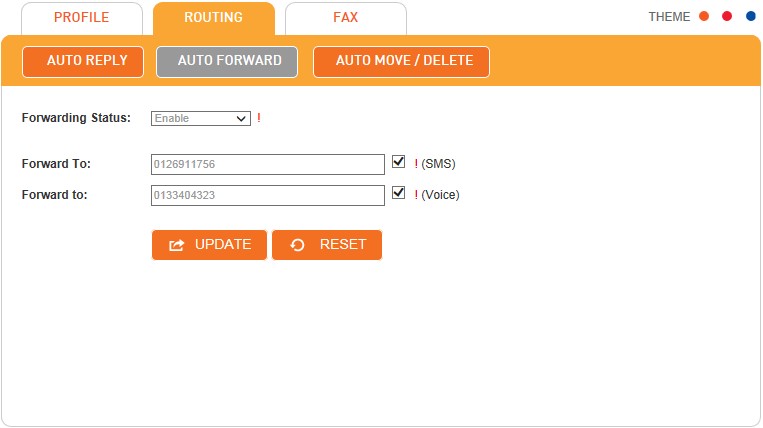
How to Automatically Delete specific received messages.
Click the "Settings" on the top of Infoblast portal.
Click the "Routing" tab. And then, click the "Auto Move/Delete" menu.
Select the sender from drop-down box.
Select "Delete" in the Action to be taken drop-down box.
Click "Save Rule". So, all coming messages from selected sender will be automatically deleted.
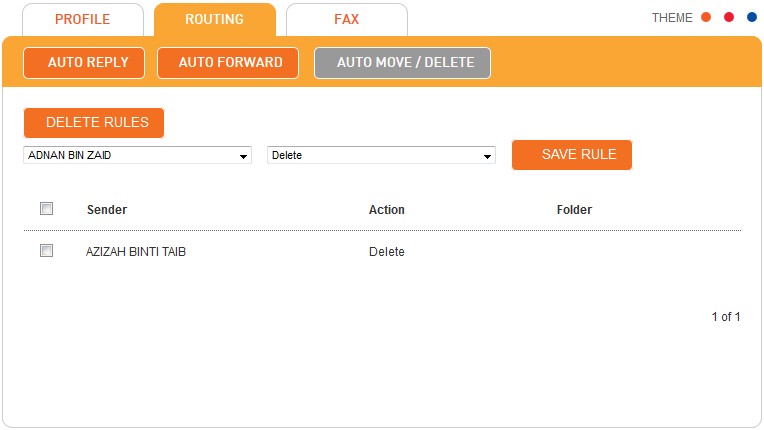
How to Automatically Move specific received messages to Another Folder
Click the "Settings" on the top of Infoblast portal.
Click the "Routing" tab. And then, click the "Auto Move/Delete" menu.
Select the sender from drop-down box.
Select "Move <folder name>" from drop-down box.
Click "Save Rule". So, all coming messages from selected sender will be automatically move to selected folder.