To convert addresses into CSV format, first you need to export the addresses from the original message/email system. Here is an example:
Export Address Book from Outlook Express
Open Outlook Express from ‘Start / Programs / Outlook Express menu.
In Outlook Express menu, select ‘File / Export / Address book.
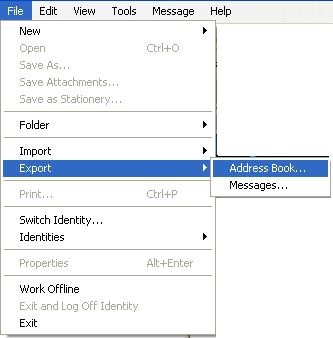
Select the program or file type you want to export. Refer diagram below:
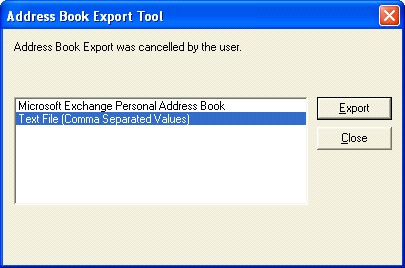
Click "Export"
Type name of the exported file, as below:
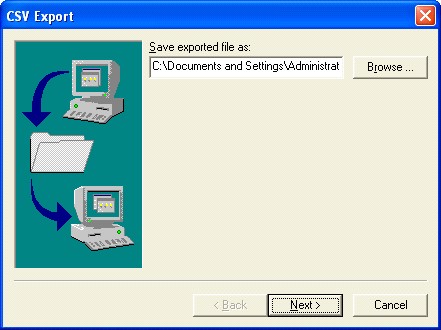
Then Click on ‘Next’ button.
Select fields to export then click ‘Finish’.
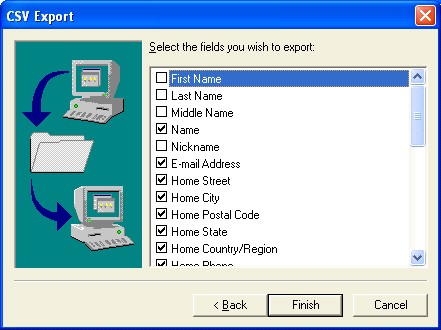
Once completed, message below will pop up.
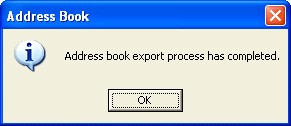
Export Address Book from Microsoft Outlook
Open Microsoft Office Outlook from ‘Start / Programs / Microsoft Office / Microsoft Office Outlook menu.
In Microsoft Office Outlook menu, select File Import and Export…
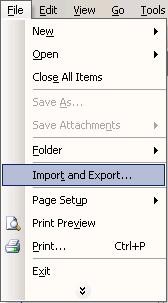
Import and Export Wizard window will pop up.
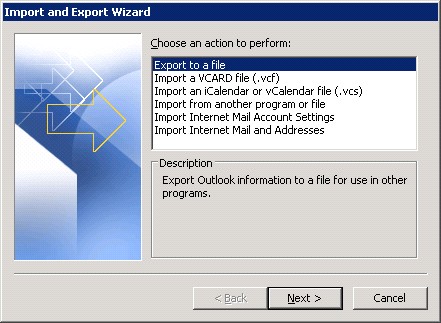
Select "Export to a file" then click "Next".
Export to a File window will pop up.
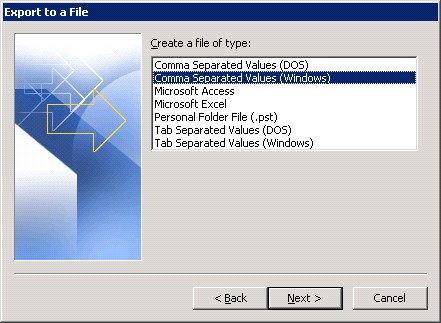
Select "Comma Separated Values (Windows)", then click "Next". A list of folders to export from will pop up.
Select ‘Contacts’ then click ‘Next’ button.
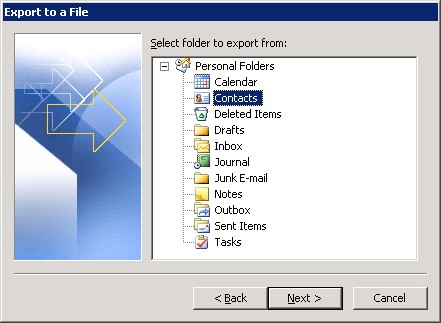
Option to save exported file window will pop up.
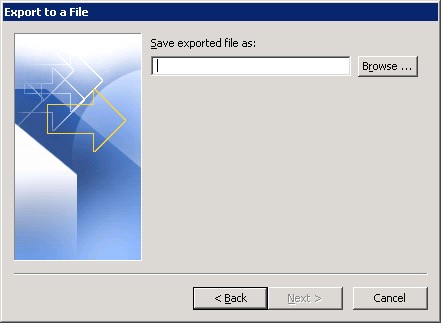
Click ‘Browse’ button.
Type the file name then click ‘OK’ button.
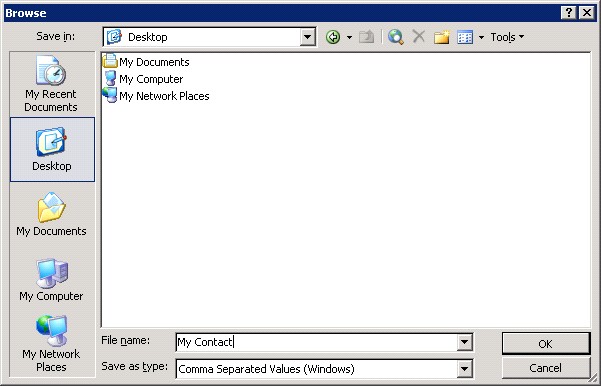
Then click ‘Next’ button.
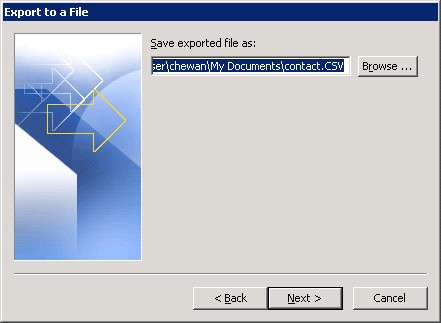
Tick ‘Export “Contacts” from folder: Contacts’.
Then click "Finish".
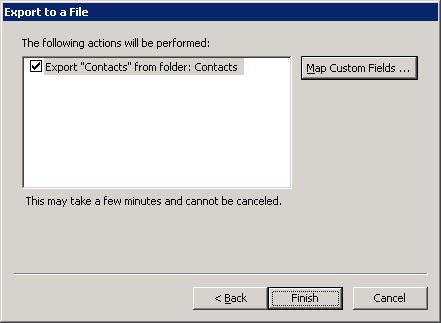
The exported file is created in the selected folder.
Export Address Book from Yahoo Mail
Click ‘Options’ in the upper-right corner of the page, then choose ‘Mail Options’ from the pull-down menu.
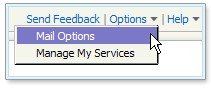
In the left navigation pane, click ‘Contact Options’. Your original Yahoo! Address Book opens.
Click ‘Import/Export’ in the upper-right corner of the page.
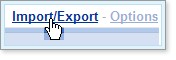
The Import/Export page appears.
Click the ‘Export Now’ button next to the name of the application to which you want to export your contact list.
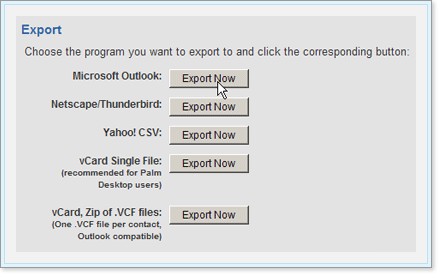
Depending on your operating system, one or more messages may appear prompting you to specify a file name and location for the export file.
Specify the file name and location, then save the file.
Export Address Book from GMail
Log in to your Gmail account.
Click "Contacts" on the left side of any Gmail page.
Click "Export" in the upper-right corner of your Contacts list.
Select the format in which you"d like to export your contact information.
- Outlook CSV (for import into Outlook clients, including Outlook Express and other mail clients): formats your contacts" information so you can easily import it into various versions of email clients.
Note: This option encodes your CSV file based on your language preferences. When you import your contacts, some entries may become garbled if they contain characters that aren"t part of your language"s standard character set.
Click "Export Contacts."
Select a location to save your file. Click "OK".
Export Address Book from MSN Hotmail
Select ‘Contacts’ from the top Hotmail navigation bar
Click ‘Print View’.
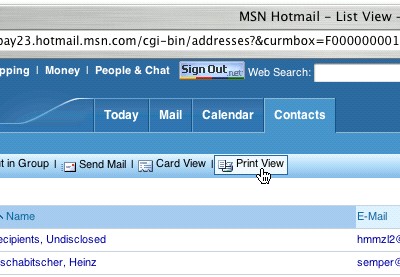
Highlight the contents of the table (including the headings Name, E-Mail and Phone as well as all your contacts) with the mouse.
Press Ctrl-C (Windows), Command-C (Mac) or Alt-C (Linux) to copy the table.
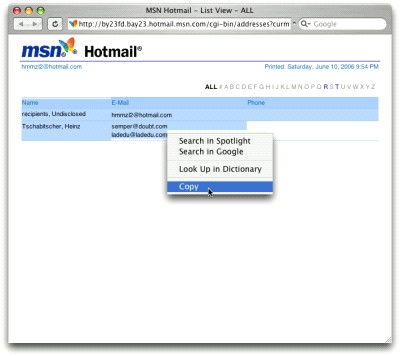
Create a new spreadsheet document in Excel or OpenOffice.org.
Select ‘Edit | Paste’ from the menu.
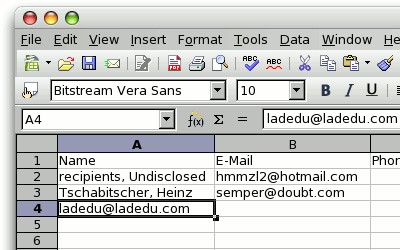
Look for rows that have the E-Mail column empty. You can sort the data by the column to find and manipulate them.
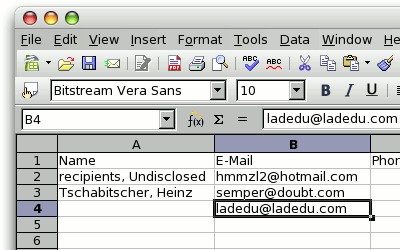
If you have any email addresses in the first, the Name column, cut and paste them to the second, the E-Mail column.
Select ‘File | Save As...’ from the menu.
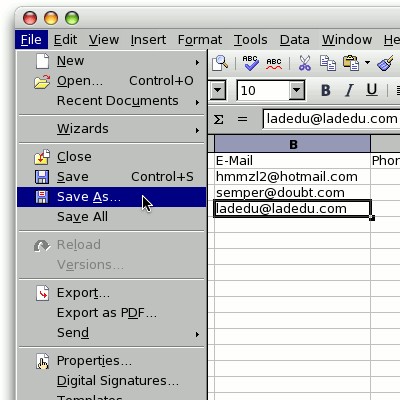
Make sure you use CSV (Comma delimited)(*.csv) or Text CSV (.csv) or a similar format involving ‘CSV’ to save the file.
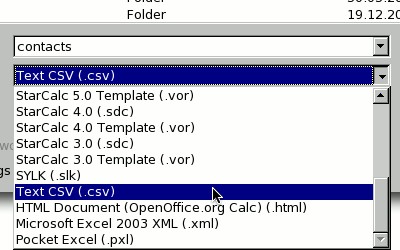
Export Address Book from AOL
To use the Address Book tool you must save your Address Book from the AOL interface.
To do this, go to the "Mail Center" menu and select "Address Book".
Click on the "Save/Replace" icon.
Select the option "Save the Address Book for your current screen name." and click on the ‘OK’ button.
The default is to save the file as ‘Address Book.pfc’ in your "download" folder.
Change the name to something like "addbook.pfc".
Place a copy of the Java program, "AddBook.class", in the folder you saved "addbook.pfc" to.
To run the program open a DOS window and CD to the download directory. The command to run the program is;
java AddBook addbook.pfc addbook.csv
Please note: This command is case sensitive - type it exactly as shown, or cut and paste it.
This command starts java and runs the program AddBook.class, which reads the file you saved (addbook.pfc) and creates an output file (addbook.csv).
This file (addbook.csv) can be read into Outlook and Outlook Express, or any email client that can import comma separated files.
Here is the program;
Download the Address Book program, AddBook.class v1.03 (4,243 bytes)
Be sure not to change the filename. If you do it will not work. It must be named "AddBook.class" which is also case sensitive.